
Pada kali ini kita akan mempelajari dasar photoshop sampai mahir jadi pembelajaran ini cocok untuk para pemula atau newbie jadi jika anda ingin belajar bagaimana mengoprasikan atau menggunakan adobe photoshop artikel inilah tempat nya karna pada artikel ini akan membahas dasar – dasar adobe photoshop sampai mahir.
Sejauh ini kita sudah banyak mengenal apa itu adobe photoshop atau juga bisa di sebut dengan photoshop adalah sebuah program aplikasi editor atau pengolah gambar / foto yang sangat di minati dibuat oleh perusahaan adobe yang di khususkan untuk ngedit foto atau gambar dan pembuata effect – effect pada gambar atau foto biasanya program aplikasi ini banyak digunakan oleg seorang fotografer digital dan perusahaan - perusahaan juga. Versi photoshop terbaru saat ini dalah Photoshop CC 2015 yang di rilis pada 8 agustus 2016.
Selain para fotografer dan perusahaan yang memakai photoshop para desainer grafis juga banyak menggunakan photoshop karena pada photoshop bukan hanya tools – tools dan effect – effect untuk mengedit foto atu gambar saja bahkan pada photoshop tersedia tools – tools untuk desain grafis. Selain itu photoshop juga sering digunakan untuk membuat desain logo, iklan, banner, spanduk, surat undangan, kartu nama, desain baju, Stiker dan aneka desain lain nya.
Anda tidak usah khawatir dengan versi yang anda gunakan karena pada dasar nya sama saja
Belajar Photoshop Mengenal Area Kerja Pada Adobe Photoshop
Sebelum kita mengenal lebih jauh pada adobe photoshop alangkah baiknya kita mengenal dulu area kerja pada adobe photoshop.Pertama yang harus anda lakukan buka dulu program aplikasi adobe photoshop anda maka anda akan melihat tampilan seperti gambar di bawah ini:
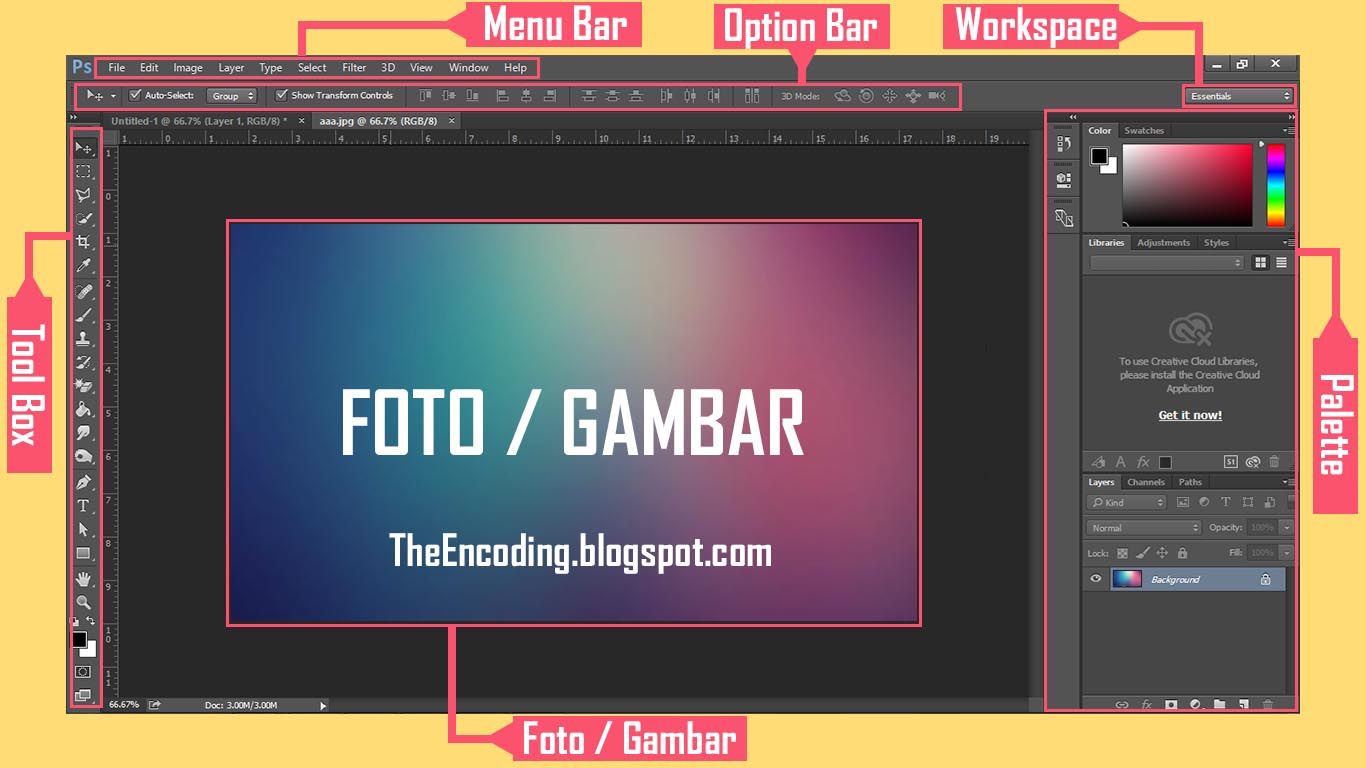
Kita Lihat gambar di atas ada penjelasan Menu Bar, Option, Workspace, Tool Box, Palette Dan Foto/Gambar
Menu Bar
Fungsi Menu Bar sama dengan program aplikasi lain Menu Bar juga berisikan berbagai pilihan menu untuk tools photoshop seperti File, Edit, Image dan lain - lain.Option Bar
Option Bar tepat di bawah Menu Bar merupakan opsi pengaturan dari setiap tools yang di pilih contohnya kita memilih Brush Tool maka pada Option bar akan keluar untuk mengatur ukuran brush bentuk brush dan pengaturan lain nyaWorkspace
workspace adalah tampilan dari Option, Tool Box, Palette Dan Foto/Gambar dengan workspace kita dapat merubah tampilan tersebut sesuai yang anda inginkan jika kita mengklik Select a Workspace maka akan terbuka sebuah menu Essentials, 3d, Painting dan lain - lainPalette
berfungsi sebagai alat bantu mengediting foto atau gambar agar lebih mudah sehingga proses editing lebih cepat dalam mengolah, mengedit, menyunting, memanipulasi gambar atau foto. Palette dapat dihilangkan ataupun dimunculkan dengan cara, Klik windows pada Menu Bar Kemudian cari Palette yang ingin anda munculkan. Untuk lebih jelas nya anda baca Fungsi Palette Pada PhotoshopTool Box
umumnya posisi Tool box berada pada sisikanan yang berisikan alat - alat photoshop yang berfungsi untuk memodifikasi gambar / fotoMengenal Tool - Tool Photoshop
megenal tool - tool atau alat - alat pada photoshop merupakan langkah terbaik untuk belajar dasar photoshop karena ini adalah pembelajaran paling inti dan adalah kunci untuk belajar mahir pada photoshop. photoshop memang memiliki alat - alat yang banyak yang berada pada tool box dan memiliki fungsi yang berbeda beda saya akan mengenal kan alat - alat atau tool - tool photoshop dengan fungsi - fungsi dan penjelasannya nya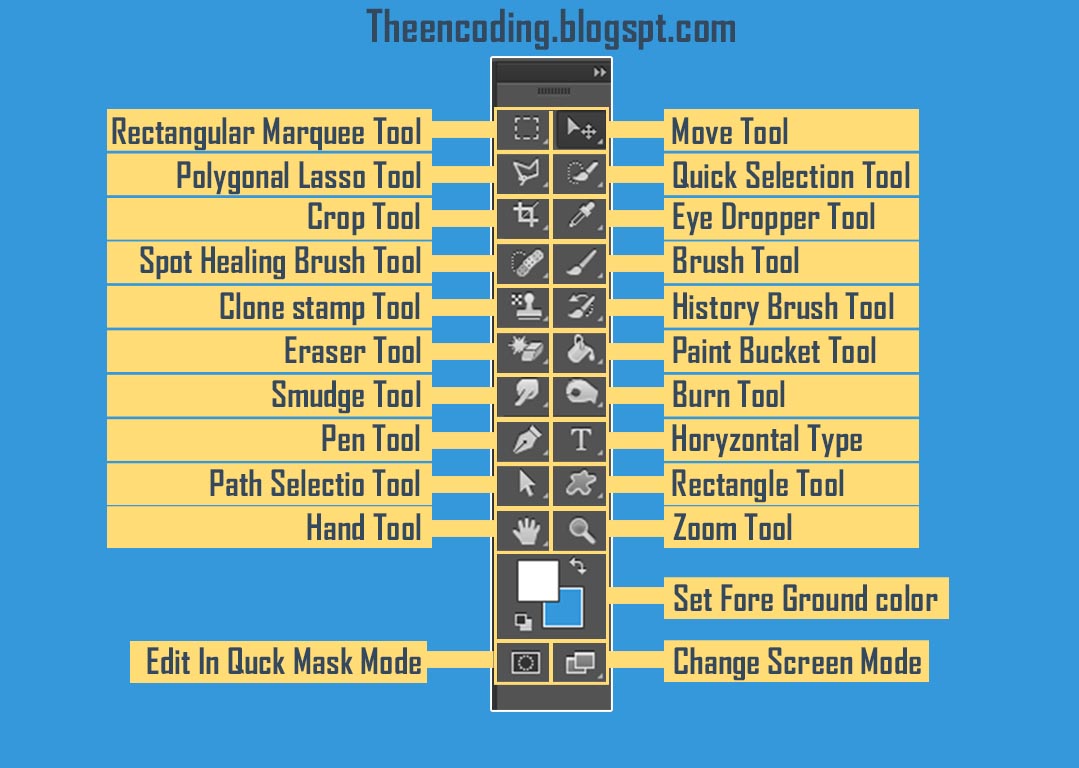
Move Tool
Dengan menekan (M) alat ini bisa digunakan untuk menggeser foto, menggeser text, menggeser shape, dan objek lain nya tool ini juga bisa di gunakan untuk memindahkan foto dari tab satu ke tab yang lain nyauntuk tutorial Move Tools lebih lengkap anda bisa melangkah ke artikel Tutorial Penggunaan Move Tool Pada Photoshop
Rectangular Marquee Tool
Dengan menekan (M) alat ini bisa digunakan untuk menyeleksi objek yang membentuk kotak .Eliptical Marquee Tool
Dengan menekan (M) alat ini bisa digunakan untuk menyeleksi objek yang membentuk lingkaran atau bulat seperti menyeleksi lingkaran bentuk bola, linkaran mata, koin dan objek lainnya yang berbentuk bulat atau lingkaran.Lasso Tool
Dengan menekan (M) alat ini bisa digunakan untuk menyeleksi objek yang digunakan untuk menyeleksi objek dengan bentuk bebas, alat ini akan membentuk seleksi sesuai dengan gerakan mouse.Polygonal Lasso Tool
Dengan menekan (L), tools digunakan untuk menyeleksi objek foto atau gambar dengan bentuk bersudut, tools ini adalah salahsatu cara memotong backround foto,Magnetic Lasso Tool
Dengan menekan (L), digunakan untuk menyeleksi objek dengan bentuk bebas, tool bekerja menempel pada tepi objek yang akan dipotong ketika mouse bergerak mengelilingi tepian objek, selama proses seleksi alat ini membentuk titik-titik penghubung seleksi.Magic Wand Tool
Dengan menekan (W), anda bisa langsung menggunakan tool ini yang berfungsi menyeleksi satu jenis warna (warna solid) pada foto. Alat ini dapat menyeleksi dengan pengaturan nilai tolerance atau nilai cakupan warna, semakin besar nilai tersebut maka semakin luas cakupan warna yang di seleksi.Crop Tool
Dengan menekan (C), kita bisa langsung menggunakan alat ini. digunakan untuk memotong gambar, foto ataupun canvas (kertas kerja). Pemotongan dengan alat ini dilakukan secara permanen mengubah bentuk dimensi lebar dan tinggi foto. Pemotongan dilakukan dengan menentukan area potong berbentuk kotak dari sebuah foto.Slice Tool
Dengan menekan (C), tool ini bisa anda gunakan untuk mengiris atau memotong foto / gambar menjadi beberapa bagian dan bisa juga digunakan untuk kebutuhan website.Slice Select Tool
Dengan menekan tombol (C), anda bisa langsung menggunakan Untuk memilih salah satu bagian yang telah anda dibuat menggunakan Slice Tool.Eyedropper Tool
Dengan menekan tombol (I), tools ini bisa langsung digunakan untuk mengambil sample warna dari gambar ataupun foto.Ruler Tool
dengan menekan tombol (I), tools ini bisa langsung digunakan untuk mengukur lebar dan tinggi. Satuan yang digunakan biasanya pixels.Note tool
Dengan menekan tombol (I), tools ini digunakan untuk memberikan catatan pada hasil desain yang telah anda buat.Hand Tool
Dengan menekan tombol (H), tools ini digunakan untuk menggeser/memindah objek foto atau gambarZoom Tool
Dengan menekan tombol (Z), tools ini digunakan untuk memperbesar ataupun memperkecil tampilan foto atau gambar. Pengaturan zoom in atau zoom out dapat dilakukan melalui Option Bar.Retouching Tool
Dengan menekan tombol (J), tools ini digunakan untuk menghapus noda atau jerawat pada sebuah foto ataupun gambar,Patch Tool
Dengan menekan Shortcut (J), tools ini bisa langsung digunakan Untuk memperbaiki bagian image yang cacat, kotor,maupun tergores dengan warna lain dengan cara memilih sumber warna/pola pada bagian lain.Red Eye Tool
Dengan menekan Shortcut (J), tools ini bisa langsung digunakan Untuk menghilangkan efek Redeye pada foto Anda. atau menghilangkan efek warna kemerahan pada mata.
Clone Stamp Tool
Dengan menekan Shortcut (S), tools ini bisa langsung digunakan Untuk menggambar dari sampel pada sebuah image/foto.Pattern Stamp Tool
Dengan menekan Shortcut (S), tools ini bisa langsung digunakan Untuk menggambar dari bagian atau pola yang telah diambil. dari foto/imageEraser Tool
Dengan menekan Shortcut (E), tools ini bisa langsung digunakan Untuk menghapus objek dan dapat mengembalikan objek yang sudah terhapus ke posisi semula.Background Eraser Tool
Dengan menekan Shortcut (E), tools ini bisa langsung digunakan Untuk atau gambar sehingga menghasilkan layer transparant pada bagian foto atau pada area yang dihapus.Magic Eraser Tool
Dengan menekan Shortcut (E), tools ini bisa langsung digunakan Untuk menghapus area tertentu dari sebuah foto atau gambar yang memiliki warna yang serupa (satu warna solid) menjadi transparan dengan satu kali klik pada area warna tersebut. Bisa dimanfaatkan untuk menghapus background satu warna.Blur Tool
digunakan untuk menghaluskan/mengaburkanarea tertentu dari sebuah foto/gambar.Sharpen_Tool
Untuk mempertajam bagian tepi sebuah image.Smudge Tool
digunakan untuk menggosok/mencoreng area tertentu dari sebuah foto atau gambar seolah-olah di pengaruhi oleh sapuan jari telunjuk diatas sebuah lukisan.Dodge Tool
Dengan menekan Shortcut (O), tools ini bisa langsung digunakan untuk menerangkan warna di area tertentu pada gambar/foto dengan memberikan highlights pada area tertentu hingga area tersebut tampak lebih cerah/terang.Burn Tool
Dengan menekan Shortcut (O), tools ini bisa langsung digunakan untuk menggelapkan warna di area tertentu pada gambar/foto.Sponge Tool
Dengan menekan Shortcut (O), tools ini bisa langsung digunakan untuk mengubah saturation di area tertentu pada area gambar/foto.Brush Tool
Dengan menekan Shortcut (B), tools ini digunakan untuk melukis foto/gambar dengan goresan kuas berdasarkan warna yang anda pilih. anda juga bisa memilih bentuk kuas yang anda ingin kan.History Brush Tool
Dengan menekan Shortcut (Y), tools ini , digunakan untuk melukis foto/image menggunakan snapshot atau state history dari Image.Art History Brush Tool
untuk menggunakan tool ini anda cukup menekan (Y), maka tools tersebut akan langsung bisa digunakan fungsi dari Art History Brush Tool untuk melukis image/foto.Gradient Tool
Dengan menekan (G), anda akan langsung menggunakan tool ini yang di gunakan untuk mewarnai objek dengan warna gradasi. dengan tipe yang bisa anda pilih sesuai yang anda ingin kan seperti angle, linier, reflected, dan diamond.Paint Bucket Tool
Dengan menekan (G), anda bisa langsung menggunakan tool ini untuk mewarnai area tertentu atau layer tertentu. seperti jenis warna (warna solid) pada foto atau gambar atau mewarnai gambar yang sudah di seleksiHorizontal Type Tool
Dengan menekan (T), maka anda bisa langsung menggunakan alat ini sebagai membuat teks secara horizontal. Selain itu alat ini juga Vertical Type Tool digunakan untuk membuat teks vertical dan type mask untuk membuat teks dalam bentuk seleksi.Pen Tool
Dengan menekan (P), tool ini digunakan utuk membuat path, menyeleksi objek dan memotong objek dengan path kita bisa mengatur bentuk shape atau membuat saya dari artikel sebelumnya saya sudah pernah sampaikan tutorial cara membuat shape sendiri di photoshop CS3 CS4 CS5 CS6 CCsekian tutorial kali ini semoga pembelajaran kali ini bermanfaat buat anda jika anda masih bingung dengan apa yang di jelaskan di atas anda bisa komentar di bawah atau contact disin dan anda juga bisa hibungi saya langsung melalui facebook saya
Baca Juga Artikel lain Nya Tentang Photoshop
6 cara edit foto hitam putih pada photoshop
8 Cara Menyeleksi Pada Photoshop
Storm Photoshop Action Free Download
Download Logo Flat Desain PSD
tutorial cara membuat shape sendiri di photoshop CS3 CS4 CS5 CS6 CC
Tutorial Membuat Kotak, Bulat, Garis, Segienam, Segitiga Pada Adobe Photoshop
21 Font Doodle Free Download
60 shape doodle photoshop gratis download
Membuat Doodle Art Menggunakan Photoshop